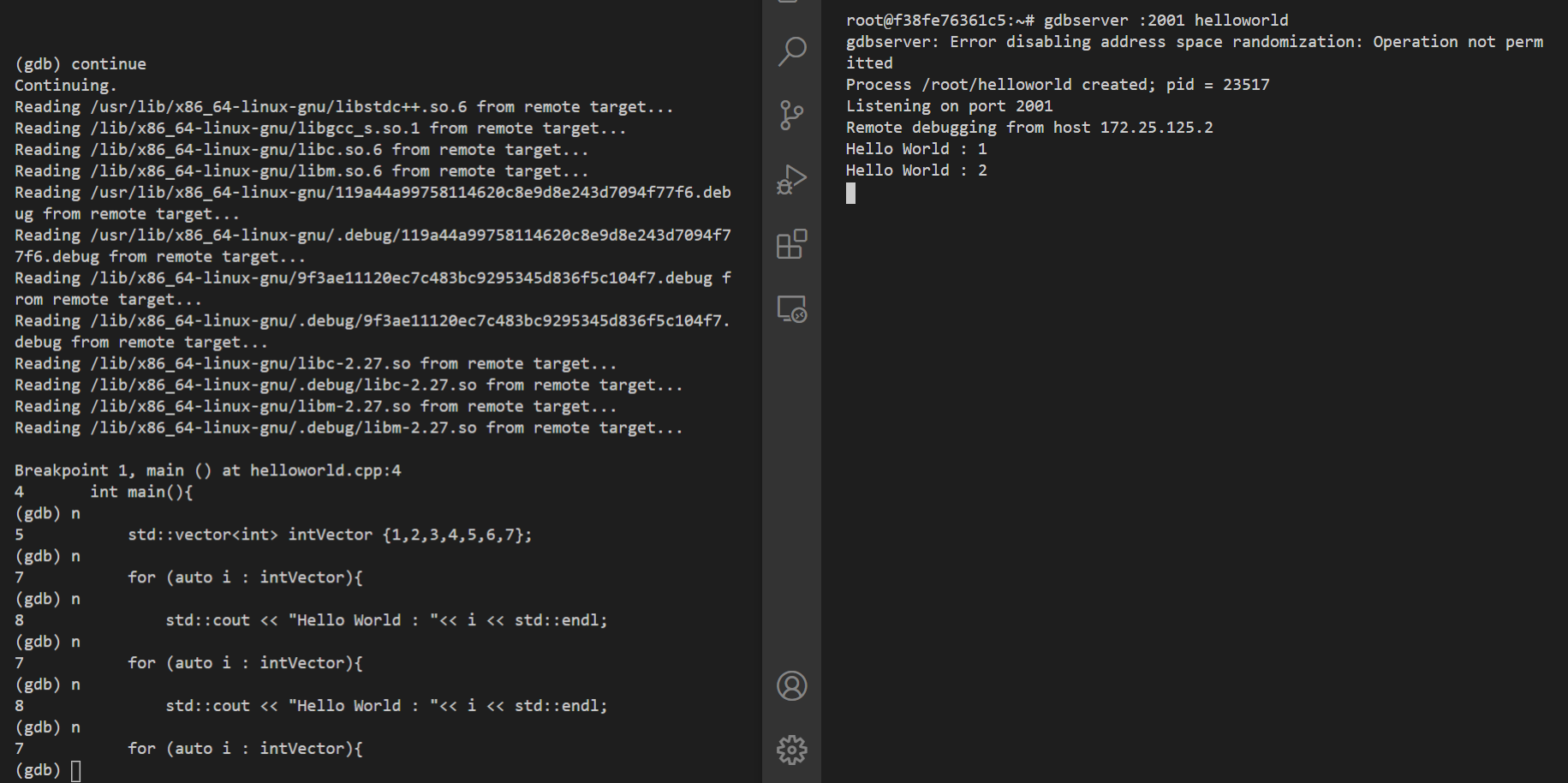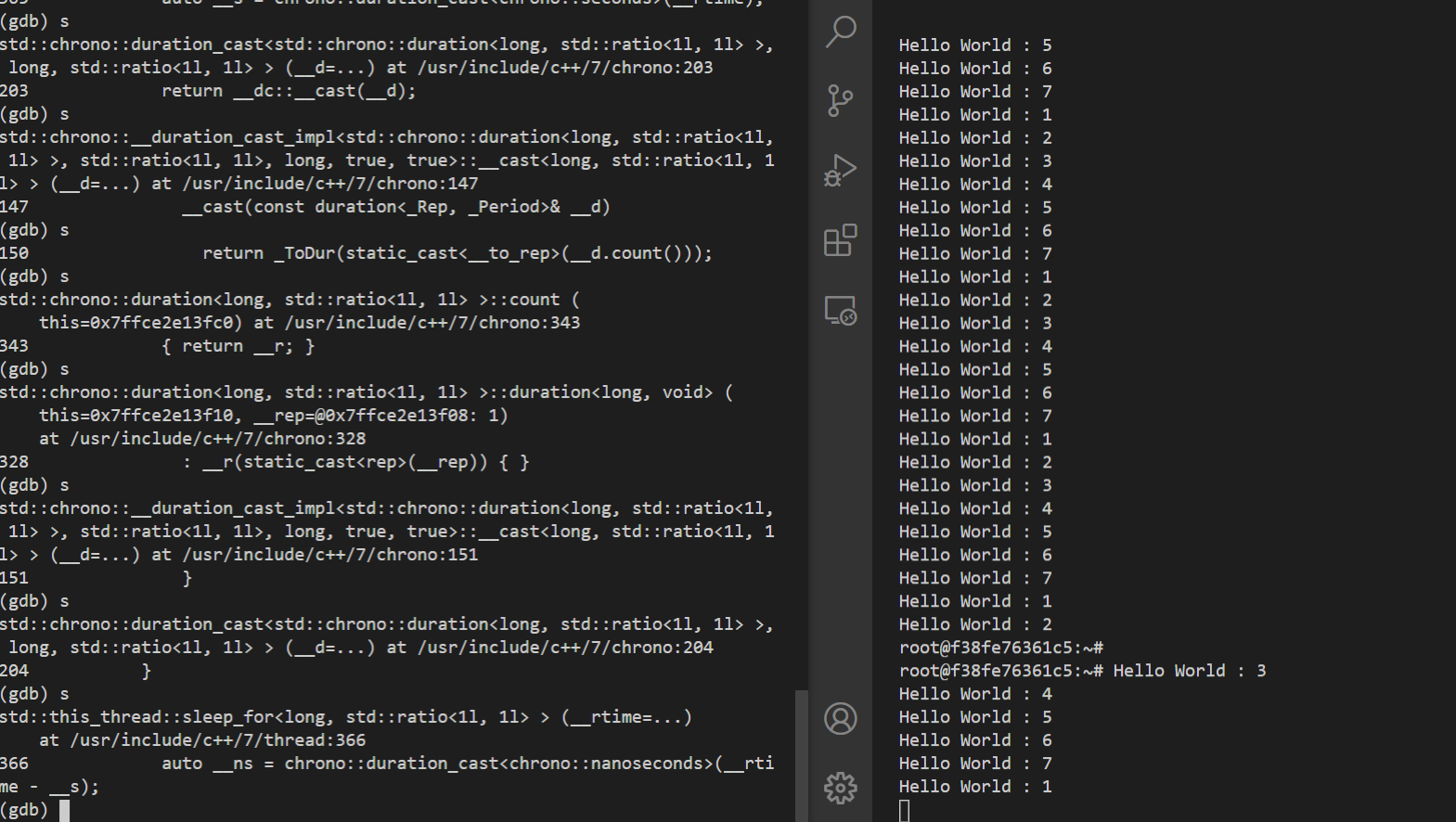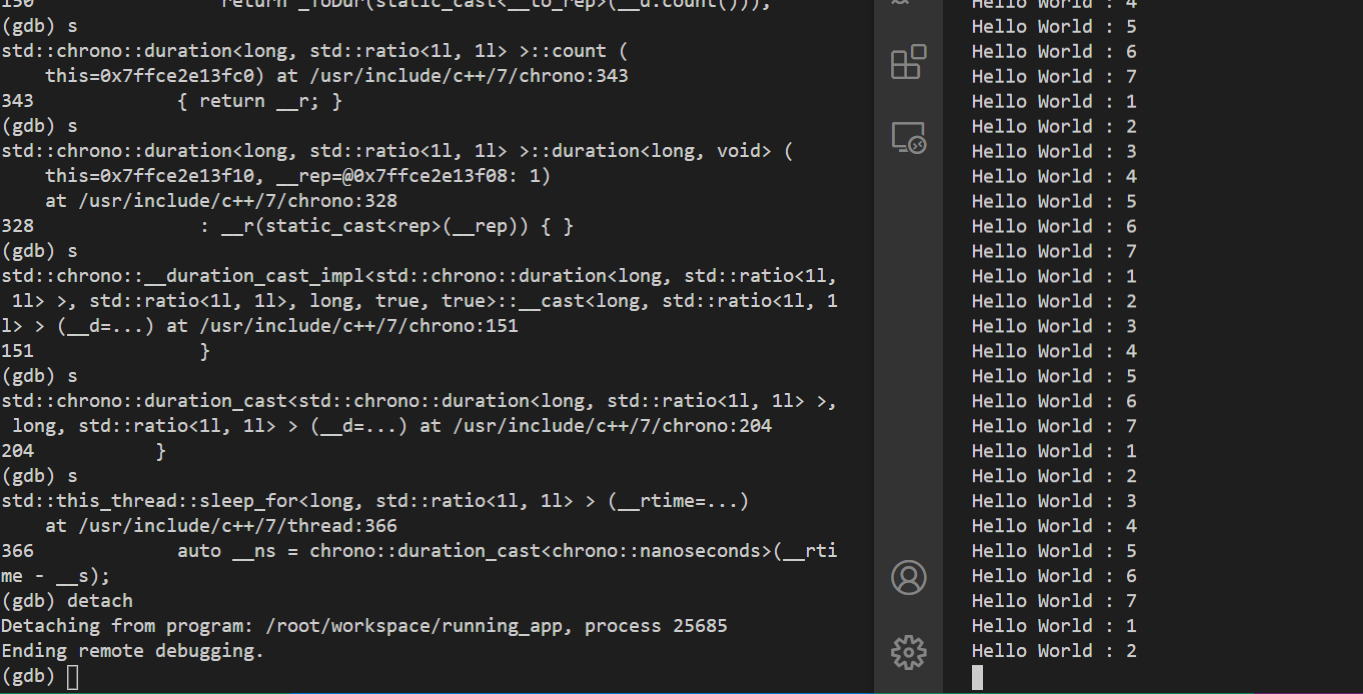디버거 툴인 gdbserver 와 gdb를 이용하여 원격 디버깅을 할 수 있는 방법을 포스팅한다.
Remote debugging이란 실제로 Application이 동작하고 있는 Target에 gdbserver를 실행시켜 원격 Host에서 gdb 및 toolchain을 활용하여 디버깅하는 방식이다.
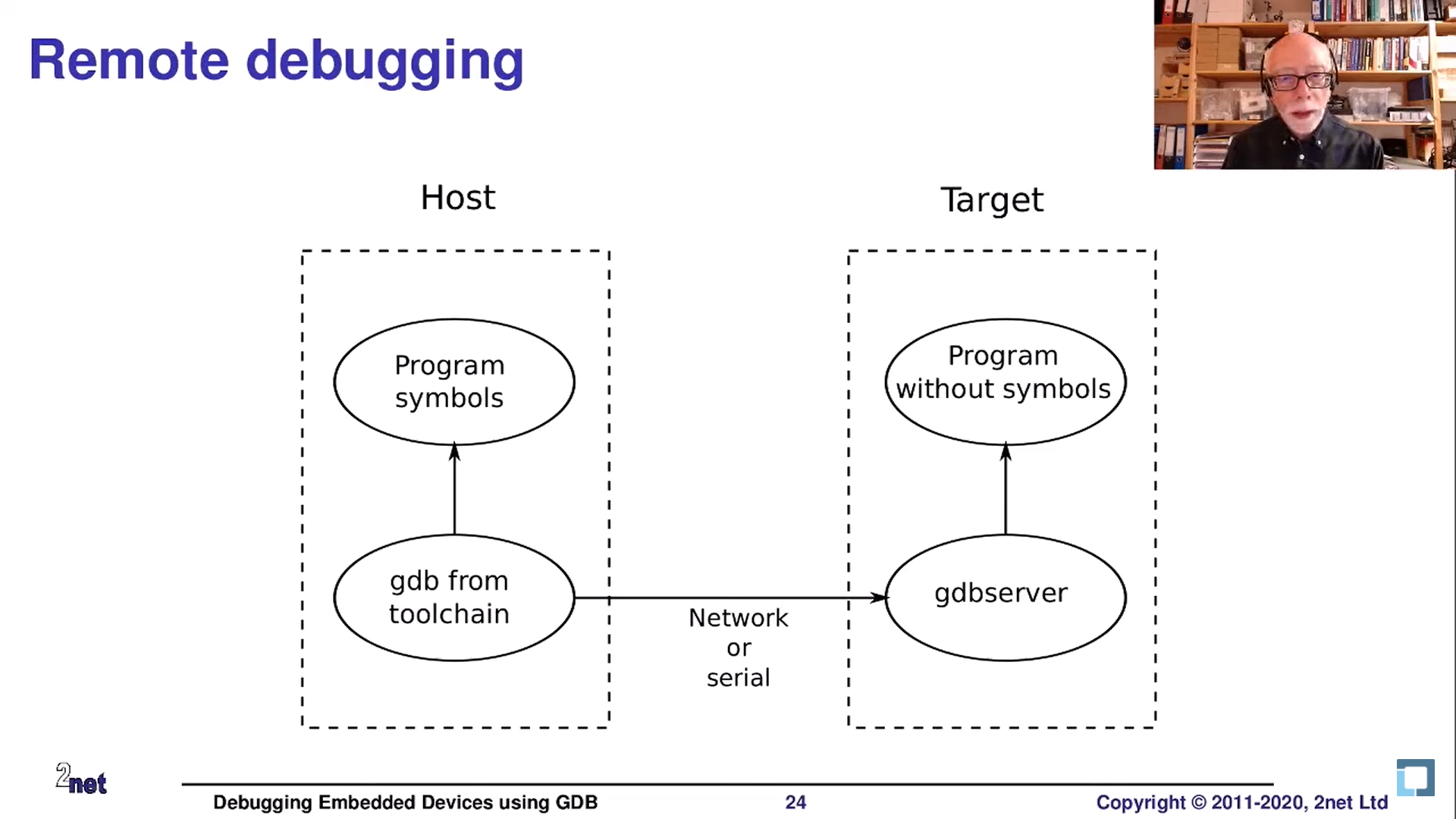 Ref. Linux Foundation Conference 2020
Ref. Linux Foundation Conference 2020
이 방식은 Target에는 compiler를 통해 최적화 및 디버깅 심볼을 제외한 어플리케이션을 gdbserver를 통해 Listening 시키고, 원격 Host에서는 최적화 및 디버깅 심볼이 포함된 어플리케이션을 Toolchain 및 gdb를 통해 gdbserver에 접속하여 디버깅하는 방식이다.
Target 이 Embedded Board인 경우에는 디스크 메모리의 용량이나 시스템 메모리의 용량이 매우 제한적인데, 이런 케이스에 Remote debugging이 유용하다.
Break into Examples
- 본격적 설명에 앞서 일단 기본적으로 gdb를 command line으로 어느정도는 다룰 줄 안다고 가정한다.
0. Setting up Environment
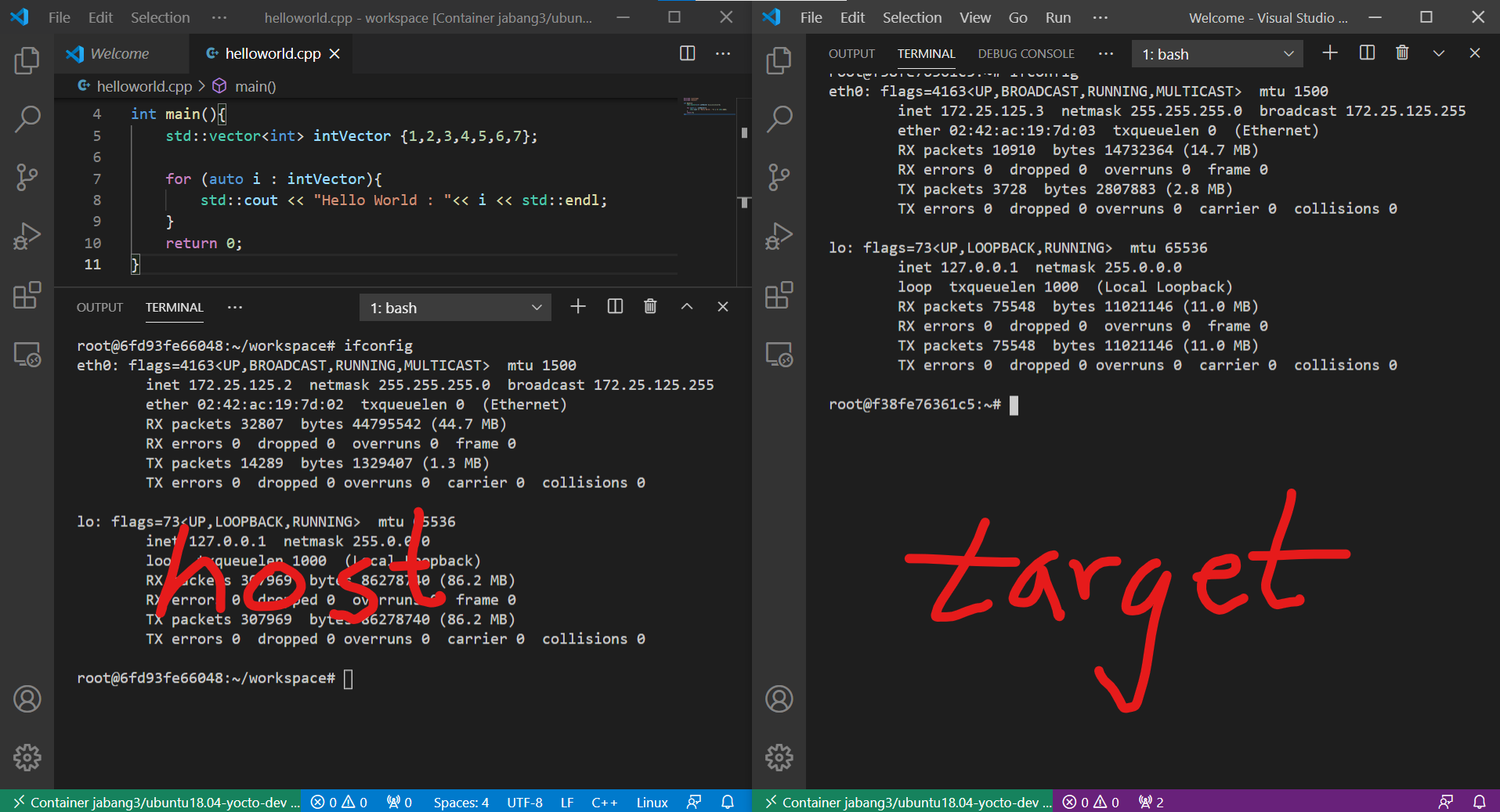
위 그림은 두개의 VS Code에서 각각 Docker Container를 띄운 상황이다.
- Host IP : 172.25.125.2
- Target IP : 172.25.125.3
1. Printing Helloworld
테스트하고자하는 예제 시나리오는 아래와 같다.
- Host에서 Target용 Helloworld.cpp 를 Compile하여 Target에 전송
- Not Stripped, with debug info, no optimization
- GDBServer 와 GDB를 연동
- Target상의 Application을 Host에서 Network로 실시간 Debugging
Helloworld.cpp 테스트 코드를 확대하면 아래와 같다.
1
2
3
4
5
6
7
8
9
10
11
#include <iostream>
#include <vector>
int main(){
std::vector<int> intVector {1,2,3,4,5,6,7};
for (auto i : intVector){
std::cout << "Hello World : "<< i << std::endl;
}
return 0;
}
1. Host에서 Target용 Helloworld.cpp 를 Compile하여 Target에 전송

2. GDBServer 와 GDB를 연동
[TARGET] 먼저 Target에서 GDBServer를 틀어 Listening 상태로 만들자

[HOST] GDB를 실행하여 네트워크로 GDBServer에 접속하자

[HOST, TARGET] 성공적으로 연결된 화면

4. Target상의 Application을 Host에서 Network로 실시간 Debugging
[HOST] main 함수에 Breaking 포인트를 잡고 확인

[HOST] 실행

- remote로 접속한 gdb 에서는 run command는 불가능하다
- HOST에서 n 으로 Line by Line 으로 진행하면 TARGET에서 std::cout 을 통한 메세지가 stdout에 찍히는 것을 확인 할 수 있다
2. Attaching to running applications
GDBServer를 이용하여 Applcation을 처음부터 시작하는 경우를 제외하고도 Just-In-Time 한 동작중인 Application에도 Attach 할 수 있다.
무한으로 Loop을 타며 동작하는 아래와 같은 예시를 들어 설명하겠다.
1
2
3
4
5
6
7
8
9
10
11
12
13
14
15
16
17
18
//running_app.cpp
#include <iostream>
#include <vector>
#include <thread>
#include <chrono>
int main(){
using namespace std::chrono_literals;
while (true){
std::vector<int> intVector {1,2,3,4,5,6,7};
for (auto i : intVector){
std::cout << "Hello World : "<< i << std::endl;
std::this_thread::sleep_for(1s);
}
}
return 0;
}
위 예제는 1초마다 Hello World : 1 ~ 7 을 반복해서 stdout으로 출력할 것이다.
[TARGET] 먼저 빌드한 위 어플케이션을 Target으로 옮긴 후 실행해보자.
running_app 은 pid=25685 가 할당 되어 실행 중이다.

[TARGET] gdbserver를 runnining_app에 attach 해보자
정상적으로 Listening 이 시작되면 역시 아래와 같은 로그가 확인된다

[HOST] gdb로 TARGET에 아래와 같이 연결하자
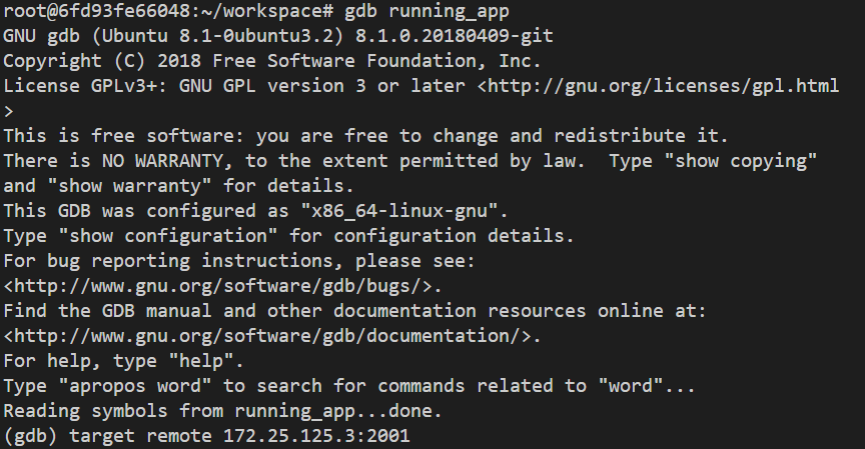
연결과 동시에 TARGET의 동작이 일시정지된다

로그를 보면 연결한 시점이

1
std::this_thread::sleep_for(1s);
를 실행 중인 것으로 판단된다.
- nanosleep.c 쪽의 source 코드가 없기 때문에 심볼의 내용은 tracing이 불가능하다
[HOST] n나 s 커맨드로 Line by Line으로 디버깅을 진행하면 된다
n command (next)

s command (step into)

[HOST] detach 를 통해 다시 정상 동작을 시킬 수 있다
Debugging 하던 마지막 시점부터 다시 정상 동작한다